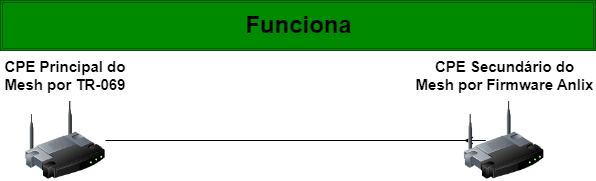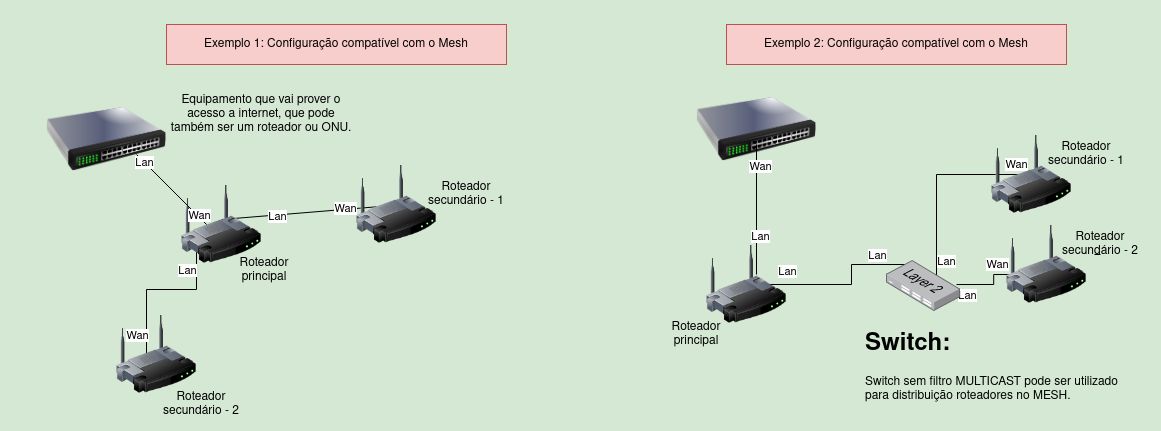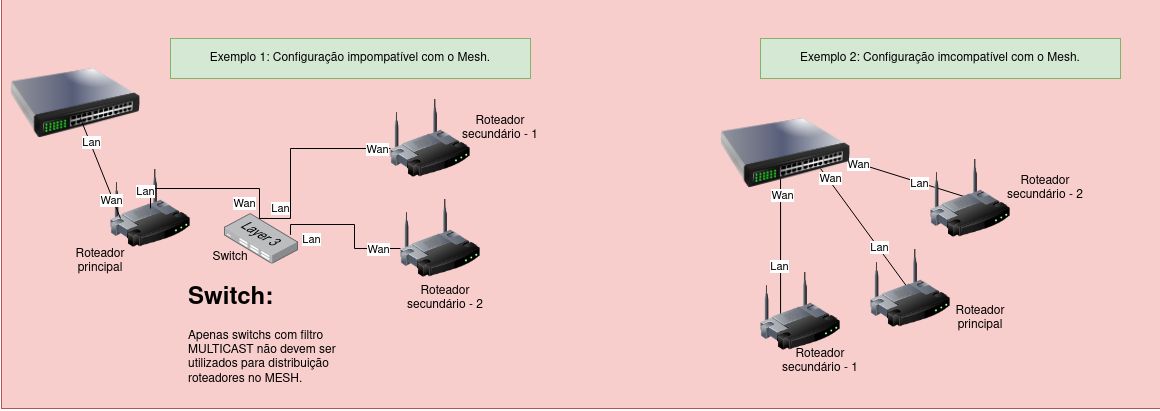¶ ¿Qué es Mesh?
Según Wikipedia:
*Una red de infraestructura está compuesta por APs (Access Point = Punto de acceso) y clientes, que necesariamente deben usar ese AP para comunicarse en una red. Una red mesh está compuesta por varios nodos/routers, que se comportan como una única y gran red, permitiendo que el cliente se conecte a cualquiera de estos nodos. Los nodos actúan como repetidores y cada nodo está conectado a uno o más de los otros nodos. De esta manera, es posible transmitir mensajes de un nodo a otro por diferentes caminos. Fuente: Red Mesh
En resumen, Mesh creó un estándar donde, en lugar de tener un SSID diferente para cada router en su casa o empresa, ahora puede tener un nombre único gestionado por uno de los equipos, permitiendo que un dispositivo se desconecte de un router y se conecte a otro sin perder la señal.
¶ ¿Cuándo usarlo?
Recomendamos usar Mesh en escenarios con las siguientes características:
- Para cubrir áreas superiores a 100 m²
- Que tengan una planta con habitaciones alejadas del router principal
- Cobertura de lugares con múltiples niveles
¶ Funcionalidades en el entorno Mesh
- Cambio del SSID del Wi-Fi
- Cambio de la contraseña del Wi-Fi
- Modificación del modo de comunicación del CPE principal con los demás nodos de Mesh
- Bloqueo y desbloqueo de dispositivos conectados en el CPE principal y otros puntos de nodo
- Inclusión y eliminación de CPE en la red Mesh
- Cambio de canal de operación del CPE principal y otros puntos de nodo
- Cambio de la potencia de la señal Wi-Fi del CPE principal y otros puntos de nodo
- Dispositivos conectados en el CPE principal y otros puntos de nodo
¶ Configuraciones Mesh compatibles
Flashman puede gestionar redes Mesh en tres configuraciones diferentes:
- Con un CPE principal gestionado por TR-069 y los demás CPE secundarios en Mesh gestionados a través del principal también por TR-069
- CPE principal gestionado por TR-069 y los demás CPE secundarios configurados con firmware Anlix y modo Mesh
- CPE principal y demás CPE secundarios configurados con firmware Anlix y todos en modo Mesh
¶ Configuración Mesh: TR-069 en el CPE principal y demás CPEs gestionados por TR-069
En este escenario, la tecnología Mesh utilizada será la del propio fabricante del CPE. Algunos fabricantes con Easy Mesh soportarán la configuración Mesh con diferentes fabricantes con soporte Easy Mesh similar.
Al habilitar el modo mesh en los CPEs, Flashman mostrará automáticamente los datos de la red Mesh.
Consulte https://novidades.flashman.anlix.io para verificar si el soporte Mesh de un fabricante específico por TR-069 ya está homologado.
¶ Configuración Mesh: TR-069 en el CPE principal y demás con firmware Anlix
En este formato, podemos gestionar la red Mesh por Wi-Fi o por cable y los demás dispositivos conectados a ella.
¶ Configuración Mesh: CPE principal y demás CPEs secundarios configurados con firmware Anlix y todos en modo Mesh
A continuación, se muestran dos escenarios en los que el Mesh, a través del firmware Anlix, puede ser activado o no.
Funcionamiento CORRECTO
No funciona
¶ Instrucciones para activar Mesh con firmware Anlix en dos o más CPEs
Es posible usar routers de diferentes marcas y modelos en una misma red Mesh con Flashbox. Esta es una de las grandes ventajas de usar una red Mesh con Flashbox. Todos los routers deben tener el firmware Flashbox instalado.
El Flashbox debe estar en la versión 0.27.0 o superior.
¡No utilice switches L3 y equipos similares entre el router principal y los secundarios si hay routers en Mesh conectados por cable!
Video tutorial disponible en https://www.youtube.com/watch?v=LrS8WBY0Y7E
-
Defina qué router Flashbox será el router principal en la red del cliente. El router principal es aquel que tiene acceso por cable a la red de su proveedor.
-
Use su smartphone con la aplicación Flashbox para Técnicos (a partir de la versión 1.17.0) y conéctese a la red Wi-Fi del router principal.
-
Asegúrese de que el router principal ya esté conectado a la red de acceso de su proveedor a través de un cable de red.
-
Inicie sesión en su aplicación Flashbox para Técnicos, seleccione la red del router principal y ejecute la opción “Diagnosticar router”.
-
Después de diagnosticar con éxito el router principal, el botón “Configurar red Mesh” estará disponible. Haga clic en ese botón.
-
Siga las instrucciones en esa pantalla y luego seleccione el botón “Usar este router como principal”.
-
Active el modo Mesh y elija el modo deseado. Hay 4 opciones disponibles.
7.1. Opción “Cable”: La comunicación entre los CPES Wi-Fi se hará solo por cable. ¡Importante! No use switches y equipos similares entre el CPE principal y los secundarios si hay CPES en Mesh conectados por cable.
7.2. Opción “Cable y Wi-Fi 2.4GHz”: La comunicación entre los CPES Wi-Fi se hará por cable o por el radio de 2.4GHz de cada router. Importante: Esto no impedirá que los dispositivos usen la red de 2.4GHz.
7.3. Opción “Cable y Wi-Fi 5.0GHz”: La comunicación entre los CPES Wi-Fi se hará por cable o por el radio de 5.0GHz de cada router. Importante: Esto no impedirá que los dispositivos usen la red de 5.0GHz.
7.4. Opción “Cable y Ambos Wi-Fi”: La comunicación entre los CPES Wi-Fi se hará por cable, radio de 2.4GHz o por el radio de 5.0GHz de cada router (los CPES decidirán qué radio usar de forma dinámica). Importante: Esto no impedirá que los dispositivos usen la red de 2.4GHz o la red de 5.0GHz.7.5. Consejo: El Wi-Fi de 2.4GHz tiene un mayor alcance, pero la velocidad máxima será menor. Use esta opción en Mesh cuando la cobertura máxima de la red Wi-Fi sea muy importante. Por el contrario, use la opción de 5.0GHz cuando la velocidad máxima alcanzada en la red Wi-Fi Mesh sea muy importante y la cobertura de la señal pueda ser menor.
-
Espere a que el router principal se reinicie y reconecte el smartphone con la aplicación Flashbox para Técnicos en la misma red Wi-Fi del router principal.
-
Ahora elija otro router Wi-Fi que formará parte de la red Mesh y conéctelo a la energía. Este router se llama router secundario ya que obedecerá las instrucciones dadas por el router principal.
-
¡Atención! El router secundario debe estar configurado para DHCP o Bridge/AP (si está configurado como puente, el proceso para agregarlo a la red mesh será más rápido) en sus configuraciones de WAN.
-
En la aplicación, seleccione el botón “Agregar router secundario”.
-
Ingrese la dirección MAC del router secundario.
-
Conecte un cable de red en el puerto WAN del router secundario y en el puerto LAN del router principal y haga clic en el botón “Iniciar configuración Mesh”. La conexión por cable es necesaria incluso si la opción de red Mesh es solo por Wi-Fi. La necesidad del cable solo será durante la configuración de la red Mesh, si la opción de red Mesh fue por Wi-Fi.
-
Apague y encienda el router secundario, luego haga clic en el botón “Ya reinicié, continuar” y espere a que inicie.
-
Siga el progreso de la configuración en la aplicación y espere a que la aplicación muestre la información “¡Éxito!”.
-
Cuando se muestren los detalles de la configuración finalizada “Éxito”, desconecte los cables y coloque el router secundario correctamente, luego haga clic en el botón “Medir señal Wi-Fi”.
-
En la pantalla de la aplicación de verificación de señal, use el indicador de señal para colocar el router secundario en la casa. El router debe colocarse en los lugares donde la aplicación indique el texto “Ideal”.
-
Cuando haya colocado el router secundario correctamente, seleccione la opción “Finalizar prueba de señal”.
-
Repita los pasos 9 a 15 si hay otros CPES secundarios que deben formar parte de la red Mesh.
-
Realice una prueba de verificación de señal para asegurarse de que todas las habitaciones tengan señal “Buena”, “Muy buena” o “Excelente” después de la instalación de todos los CPES. Para esto, use la opción “Probar cobertura de red”.
¶ Instrucciones para desasociar un router de la red Mesh
Desasocie el router secundario deseado directamente desde la aplicación Flashbox para Técnicos o a través del botón “Desasociar” en la interfaz web de Flashman.
¶ Algunas preguntas frecuentes sobre Mesh con firmware Anlix
- El Mesh de Flashbox se desarrolló utilizando todos los protocolos estandarizados por el 802.11, pero no podemos garantizar que haya compatibilidad con routers Mesh que no tengan el firmware Flashbox. Los routers con otros firmwares pueden tener particularidades para funcionar solo con routers del mismo modelo o marca y con el firmware original.
- Los dispositivos antiguos o desactualizados pueden cambiar de router Wi-Fi más lentamente si están en movimiento. En los casos más lentos, la transición puede tardar algunos segundos.
- Las actualizaciones de firmware realizadas remotamente por Flashman coordinarán automáticamente la actualización de firmware del router principal y los demás routers secundarios en una red Mesh.
- Para eliminar un router secundario de una red Mesh, es necesario eliminar su registro a través de la aplicación Flashbox para Técnicos o a través de Flashman. Luego, será necesario realizar un reinicio de 5 segundos en el router eliminado.
- Es posible utilizar el router principal en modo bridge/modo AP sin problemas. Sin embargo, los routers secundarios deben configurarse manualmente en modo bridge/modo AP a través de la aplicación Flashbox para Técnicos o a través de Flashman.